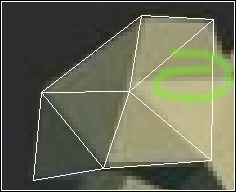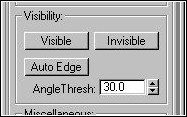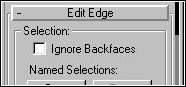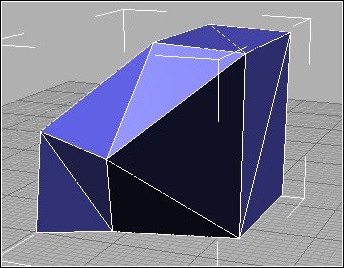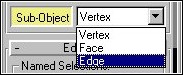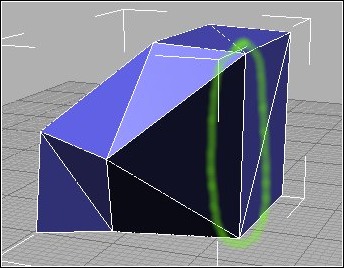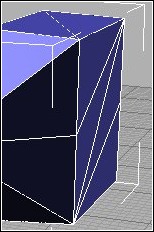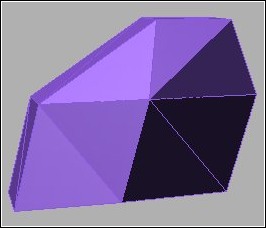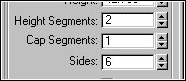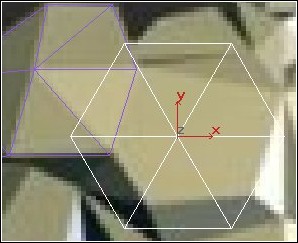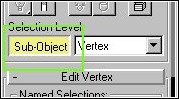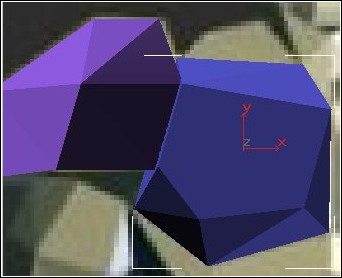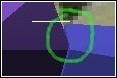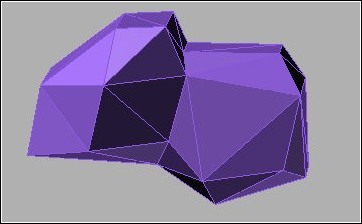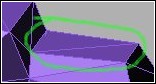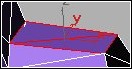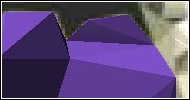Making the UT guy:
Created by Rog 3D
Tutorial copied with the friendly permission from Identity Crisis .
What you will need:
1) This Tutorial.
2) 3DSMAX
3) UTGuy Reference Image
1) Ok First thing is to set up the Reference Image into the "Front" Viewport in Max. To do this go to the Views Menu & Backround Image
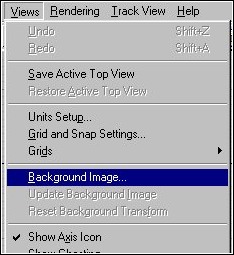
Then Click on Files ...
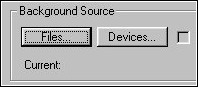
... and point it to where you have the Reference Image stored.
Once its loaded check the "Match Bitmap" and "Lock Zoom Pan" box.
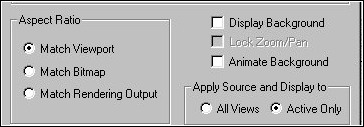
Once youve done that save the scene.
2) Now ... Lets see what we have.
(Note. This will be slightly different to modelling from a Concept sketch as how we are to make the mesh is already laid down for us ie. we are modeing a model.
Ok Lets start with the shoulders.
Go to the Create panel

and select "Sphere"
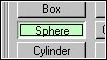
and enter the Following Values
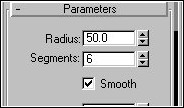
You can also untick the "Smooth" Box in there too.As we are modeling in Facets mode.
The Radius value should be about right for you but basically what you want to do is draw the sphere in the position of the charachters Shoulder pad. Like so:
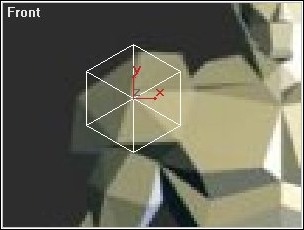
Also now would be a good time to select "Edged Faces" in the Perspective View.
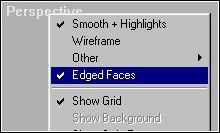
This is so we can see the edges clearly in the viewport.
Now, with the sphere selected ... right Click on the "Modifier Panel"

and right click on the "Edit Stack" button

and select: Collapse to "Editable mesh"
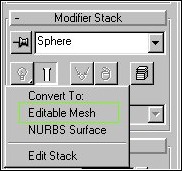
Ok what you want to do now is go to "Subobject" mode
and Vertex Level, (There is also Face and Edge levels but we will see them later on.)
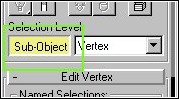
Now what you have to do is select the Verts on the Front View and drag them into the shape of the shoulder pad. When you select the vert you wnat to move for this we want to move the back verts at the same time as the Front ones so drag the mouse over the area of the vert so that you select both the front and the back. Like this:
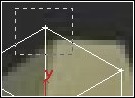
Once the front and back verts are selected drag them into position to the nearest corner on the image so you end up with something like this:
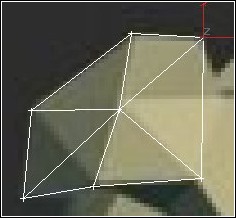
3) To do this select
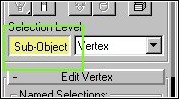
again and this time click on the field that says "vertex" and select "Edge" from the pull down menu:
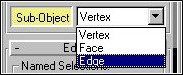
Ok, First we will turn an edge that we can see is going in the wrong Direction. This one:
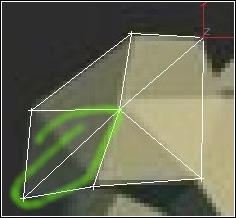
Ok, in Subobject - Edge Level scroll down untill you see this section.
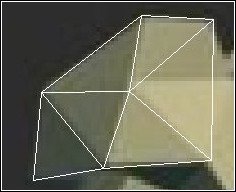
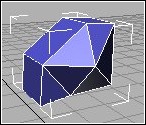
Note: Now that we know how to turn edges i wont go through it everytime i mention turning an edge. Simply refer to this section above.
Simply refer to this section above.
Created by Rog 3D
Tutorial copied with the friendly permission from Identity Crisis .
What you will need:
1) This Tutorial.
2) 3DSMAX
3) UTGuy Reference Image
1) Ok First thing is to set up the Reference Image into the "Front" Viewport in Max. To do this go to the Views Menu & Backround Image
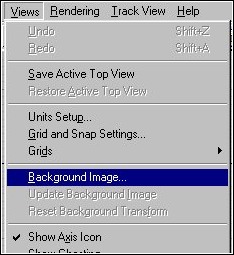
Then Click on Files ...
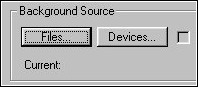
... and point it to where you have the Reference Image stored.
Once its loaded check the "Match Bitmap" and "Lock Zoom Pan" box.
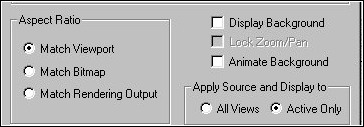
Once youve done that save the scene.
2) Now ... Lets see what we have.
(Note. This will be slightly different to modelling from a Concept sketch as how we are to make the mesh is already laid down for us ie. we are modeing a model.

Ok Lets start with the shoulders.
Go to the Create panel

and select "Sphere"
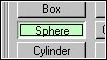
and enter the Following Values
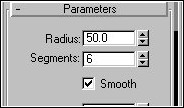
You can also untick the "Smooth" Box in there too.As we are modeling in Facets mode.
The Radius value should be about right for you but basically what you want to do is draw the sphere in the position of the charachters Shoulder pad. Like so:
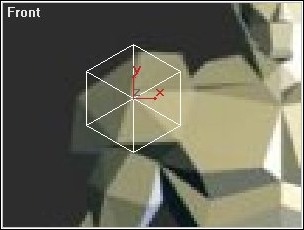
Also now would be a good time to select "Edged Faces" in the Perspective View.
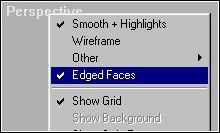
This is so we can see the edges clearly in the viewport.
Now, with the sphere selected ... right Click on the "Modifier Panel"

and right click on the "Edit Stack" button

and select: Collapse to "Editable mesh"
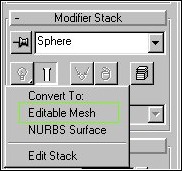
Ok what you want to do now is go to "Subobject" mode
and Vertex Level, (There is also Face and Edge levels but we will see them later on.)
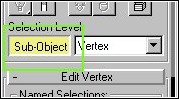
Now what you have to do is select the Verts on the Front View and drag them into the shape of the shoulder pad. When you select the vert you wnat to move for this we want to move the back verts at the same time as the Front ones so drag the mouse over the area of the vert so that you select both the front and the back. Like this:
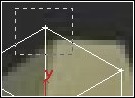
Once the front and back verts are selected drag them into position to the nearest corner on the image so you end up with something like this:
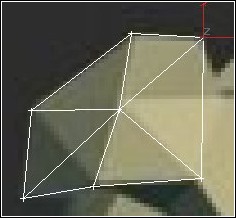
3) To do this select
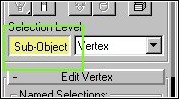
again and this time click on the field that says "vertex" and select "Edge" from the pull down menu:
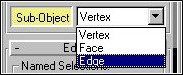
Ok, First we will turn an edge that we can see is going in the wrong Direction. This one:
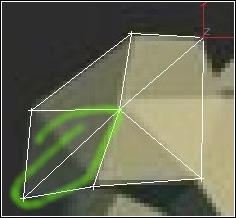
Ok, in Subobject - Edge Level scroll down untill you see this section.
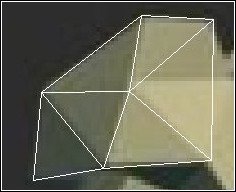
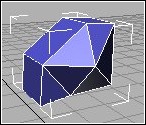
Note: Now that we know how to turn edges i wont go through it everytime i mention turning an edge.